How to Install/Upgrade Windows 10
Full and official
version of the world most awaited Operating System, Windows 10 made its debut
today as expected and I can tell you that Windows fans across the globe
welcomed it with cheer!
Now that Windows 10 is available, how can you upgrade
to Windows 10?
As you might
have known by now, Microsoft is offering Windows 10 free of charge to all for
the first one year, so you have from now till 29th of July 2016 to
get your free copy of Windows 10.
Today, we
are going to be showing you the simple steps you can take to upgrade yours compatible system to Windows 10.
Must Read: All you need to know about Windows10
We have said
it before that you can only upgrade to Windows 10 freely if your old desktop or
tablet PC is running Windows 7 or above version of Windows, otherwise you have
to purchase Windows 10 for installation.
You should
note at this point that Windows 10 will be rolling out in badges to individuals
and will finally go round as time goes on, so here is how to upgrade to Windows
10;
First of all for those that participated in
the Windows Insider Program, you need not to do anything again as your copies
are already rolling out and by now you should have been getting the
notifications to install Windows 10.
Then for
those that did not participate in the Window 10 Insider program, this is how
you will install Windows;
Recommended: How to wirelessly transfer/receive files from PC to any other devices at the speed of light
= =>
First of all you need to Reserve a copy of Windows 10
= =>
After you have done that, you don’t need to do anything again until the day you
will get a notification from Microsoft prompting you to Install Windows 10
= =>
Here, I know that what will be going on in your mind is that the whole Windows
10 download files you have heard about is about 3GB+ in size and you might want to know whether the total files will
be available for you on the day of notification to download them all at once
before installation.
But good a
thing is that Microsoft has made everything a lot easier this time around, for
you do not have to worry much about the download in that manner and that is the
essence of reserving your Windows 10
copy.
What will
happen is this, when you Reserve a copy of Windows 10, from that day on,
Microsoft will start preparing your full downloadable copies for your system
and will be delivering the downloads to your system gradually as update.
Now anything
you get online with your system, updates of Windows 10 will be getting downloaded
gradually at the background without you even knowing.
The day the download
gets completed, and your system is ready to install Windows 10, Microsoft will
then notify you to install Windows then, which you can choose to carry out the
installation immediately or postpone it to a later and convenient time for
yourself.
= => At
this point before the Installation, as a good practice which is never compulsory,
it is advisable to backup all your files and apps to an external drive.
= => Now
talking about the Installation when you finally gets the notification on your system
by Microsoft, you don’t need to be a tech expert before you can proceed with
the installation; just the normal intuitive dialog boxes at certain point in
the installation for you to click on Next
to continue till the end of the process.
The
Installation time, will take about 20 minutes or more as the case may be.
After
everything, you will then get to see the newly Installed Windows 10 with the
new Start up button and other features it offers.
How to Install/Upgrade Windows 10
 Reviewed by Edwin Akwudolu
on
2:29:00 PM
Rating:
Reviewed by Edwin Akwudolu
on
2:29:00 PM
Rating:
 Reviewed by Edwin Akwudolu
on
2:29:00 PM
Rating:
Reviewed by Edwin Akwudolu
on
2:29:00 PM
Rating:

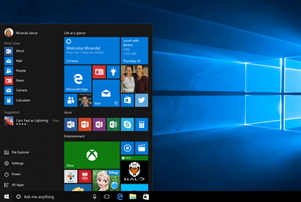










No comments:
Your comment is always appreciated